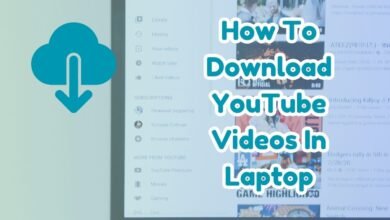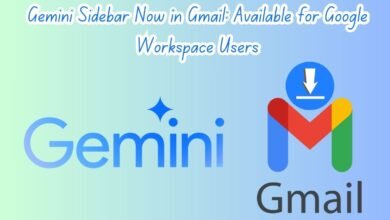⚡️ Level Up Your Email Game: 40+ Essential Gmail Shortcuts to Save Your Time (2024)
Discover how Gmail shortcuts make writing, formatting emails, and managing your inbox effortless, saving you time.
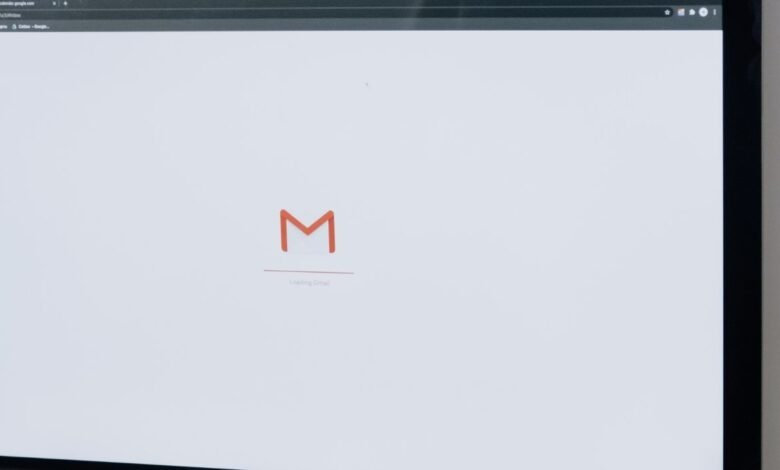
Tired of spending too much time on emails? Want to work faster and get things done quicker?
Here’s a secret trick many people don’t know: using keyboard shortcuts!
Learn these 40+ simple 📧 Gmail shortcuts, and you’ll become a whiz at managing your inbox in no time. Save loads of time and get back to what matters most!
How to Enable Gmail Shortcuts
Enabling Gmail keyboard shortcuts is a straightforward process that can dramatically enhance your email management efficiency. Follow these simple steps to activate this feature:
Step 1: Navigate to Settings
Open your Gmail account and locate the gear icon at the top right corner of the screen. Click on this icon to open the quick settings menu.
Step 2: Click on ‘See all settings’
In the quick settings menu, you will see a button labeled ‘See all settings.’ Click on this button to access the full settings menu.
Step 3: Find the ‘Keyboard shortcuts’ section
Within the full settings menu, navigate to the ‘General’ tab if it is not already selected. Scroll down until you find the ‘Keyboard shortcuts’ section.
Step 4: Enable the feature
In the ‘Keyboard shortcuts’ section, you will see an option to turn on keyboard shortcuts. Select the ‘Keyboard shortcuts on’ option.
Step 5: Save changes
Scroll down to the bottom of the settings page and click on the ‘Save Changes’ button to enable the keyboard shortcuts.
By following these steps, you will activate Gmail keyboard shortcuts, making it easier and faster to manage your emails. This feature is invaluable for those looking to streamline their email workflow and enhance productivity.
Navigation:
- Open keyboard shortcut help: “?”
- Go to next/previous inbox section (e.g., Inbox, Starred, Sent)
- Compose email: “c”
- Search email: “/”
- Back to thread list: “b”
- Newer/Older conversation: Up/Down arrows
- Select conversation: Tab
- Move through conversations: Up/Down arrows
- Go to specific sections:
- Inbox: “g”
- Starred: “*”
- Snoozed: “z”
- Sent: “e”
- Drafts: “d”
- All mail: “u”
- Contacts: “o”
- Go to previous/next page: PgUp/PgDn
Actions:
- Star/unstar conversation: “*”
- Toggle star (cycle through starred states): “*” (repeatedly)
- Remove label: “-“
- Mute conversation: “m”
- Report as spam: “#”
- Delete conversation: “#”
- Reply: “r”
- Reply in new window: “Shift+r”
- Reply all: “a”
- Reply all in new window: “Shift+a”
- Forward: “f”
- Forward in new window: “Shift+f”
- Archive: “e”
- Undo last action: “z”
- Open “more actions” menu: “.”
Selecting Conversations:
- Select all conversations: “*” (while holding Ctrl)
- Deselect all conversations: “Esc”
- Select read/unread/starred/unstarred conversations: Use arrow keys with “r”, “u”, “*” or no symbol respectively (while holding Ctrl)
Labels & Tasks:
- Remove label and go to previous/next conversation: “-” with Up/Down arrows
- Archive and go to previous/next conversation: “e” with Up/Down arrows
- Open “move to” or “label as” menu: “,” or “l”
- Add conversation to Tasks: “t”
Other:
- Expand/Collapse all: “+”/”-“
- Snooze: “z”
- Open conversation: Enter
- Go to Label/Tasks: “l” or “g” (then type label name or “Tasks”)
- Search filters: “/”
Search and Filter Shortcuts
Efficiently managing your inbox often hinges on the ability to swiftly locate and filter emails. Gmail offers a suite of shortcuts designed to make search and filtering operations seamless and expeditious. By mastering these shortcuts, users can significantly reduce the time spent navigating their mailbox and enhance their overall productivity.
One of the most fundamental shortcuts is the ‘/’ key, which instantly focuses on the search bar. This allows users to quickly start typing their query without manually clicking on the search bar, saving valuable time. Once in the search bar, users can employ various search operators, such as ‘from:’, ‘to:’, ‘subject:’, and ‘has:attachment’ to precisely locate specific emails or types of emails.
Another powerful shortcut is ‘Shift + 8’ followed by ‘u’, which filters the inbox to display only unread emails. This shortcut is particularly useful for users who receive a high volume of emails and need to prioritize unread messages. By using this shortcut, users can quickly identify which emails require their immediate attention.
Additionally, Gmail provides shortcuts for more specific filtering actions. For instance, ‘l’ opens the label menu, allowing users to filter emails by their assigned labels. This is useful for organizing emails into categories such as work, personal, or project-specific groups. Meanwhile, ‘g’ followed by ‘s’ takes users directly to their starred emails, facilitating quick access to important messages that have been previously marked.
By integrating these search and filter shortcuts into their daily email management routines, users can streamline their workflow. Not only do these shortcuts save time, but they also enhance the precision with which users can locate and manage their emails. Whether it’s jumping straight to the search bar with ‘/’ or filtering unread emails with ‘Shift + 8’ and ‘u’, these shortcuts are essential tools for anyone looking to optimize their Gmail experience.
Customizing Shortcuts
For users seeking to enhance their efficiency, Gmail offers the ability to customize keyboard shortcuts, tailoring them to individual workflow needs. This flexibility ensures that you can streamline your email management in a way that best suits your personal or professional preferences. To begin customizing your Gmail shortcuts, the process is relatively straightforward.
First, navigate to the Settings menu by clicking the gear icon in the top right corner of your Gmail interface. From there, select See all settings. Within the settings menu, locate the Advanced tab. Under this tab, find the option labeled Custom keyboard shortcuts and enable it by selecting the Enable button. Remember to save your changes by scrolling down and clicking Save Changes. Enabling this feature will refresh your Gmail interface.
Once the refresh is complete, return to the Settings menu and you will now see a new tab labeled Keyboard Shortcuts. Click on this tab to access the customizable shortcut options. Here, you can modify existing shortcuts or create new ones by entering your preferred key combinations in the corresponding fields. This customization allows you to replace default shortcuts with alternatives that are more intuitive for your use, thereby enhancing your productivity.
For example, if you frequently archive emails and find the default shortcut less convenient, you can assign a new key combination that is quicker or more memorable for you. After making your desired changes, ensure that you click Save Changes at the bottom of the page to preserve your new shortcuts.
The ability to customize Gmail shortcuts provides a significant advantage for users looking to optimize their email management. By tailoring these shortcuts to your specific workflow, you can navigate through your inbox more swiftly and perform tasks with greater efficiency. This feature underscores the adaptability of Gmail, catering to both basic users and those with advanced needs.
- How To Download YouTube Videos In Laptop: Detailed Guide
- Data First, Tech Second: Honor CEO Aligns with Apple’s AI Strategy
- Google Gmail is getting the Gemini sidebar, rolling out for these users
40+ Must-Know ✉️ Gmail Shortcuts to Save You Time
Efficiency in email management can significantly enhance productivity. Mastering Gmail shortcuts is a key step toward achieving a streamlined workflow. Below is a comprehensive cheat sheet listing 40 essential Gmail shortcuts. This table is designed for easy reference; feel free to print it out or bookmark this page for quick access.
| Action | Shortcut Key(s) |
|---|---|
| Compose a new email | C |
| Search mail | / |
| Open the selected conversation | O or Enter |
| Go to Inbox | G then I |
| Go to Starred conversations | G then S |
| Go to Sent messages | G then T |
| Go to Drafts | G then D |
| Archive conversation | E |
| Delete conversation | # |
| Reply | R |
| Reply all | A |
| Forward | F |
| Mark as read | Shift + I |
| Mark as unread | Shift + U |
| Mute conversation | M |
| Label as important | = |
| Mark as not important | – |
| Undo last action | Z |
| Compose in a new tab | D |
| Insert link | Ctrl + K |
| Bold | Ctrl + B |
| Italic | Ctrl + I |
| Underline | Ctrl + U |
| Next message | N |
| Previous message | P |
| Next conversation | K |
| Previous conversation | J |
| Select all | * then A |
| Select none | * then N |
| Search current folder | Shift + / |
| Toggle star | S |
| Send email | Ctrl + Enter |
| Save draft | Ctrl + S |
| Expand entire conversation | ; |
| Collapse entire conversation | : |
| Open help | Shift + ? |
| Insert a quote | Ctrl + Shift + 9 |
| Indent less | Ctrl + [ |
| Indent more | Ctrl + ] |
| Previous page | G then P |
| Next page | G then N |
| Open Tasks | G then K |
| Open Contacts | G then C |
| Open Chat | G then H |
By familiarizing yourself with these Gmail shortcuts, you can navigate your inbox more swiftly and handle your emails with greater efficiency. Consistent practice will make these shortcuts second nature, ultimately enhancing your overall email management experience.